Ultimate Guide: Install Windows 11 on VMware ESXi – Easily Bypass TPM Security Requirement
 In this article, we’ll show you how to setup or install Microsoft Windows 11 on VMware’s ESXi servers and bypass the Trusted Platform Module version 2.0 (TPM 2.0) requirement. We've also made the TPM bypass ISO image available as a free download.
In this article, we’ll show you how to setup or install Microsoft Windows 11 on VMware’s ESXi servers and bypass the Trusted Platform Module version 2.0 (TPM 2.0) requirement. We've also made the TPM bypass ISO image available as a free download.
Key Topics:
Download now your free copy of the latest V9 VM backup now.
VMware ESXi – TPM – vTPM and Windows 11
Trusted Platform Module version 2.0 (TPM 2.0) is required to run Microsoft’s Windows 11. This restricts the operating system’s installation on newer PCs, it also means users with older hardware are likely to be forced to upgrade. While the virtualization world is often more forgiving when it comes to hardware requirements, trying to install Windows 11 on VMware’s ESXi platform usually present the error: “This PC can’t run Windows 11”:
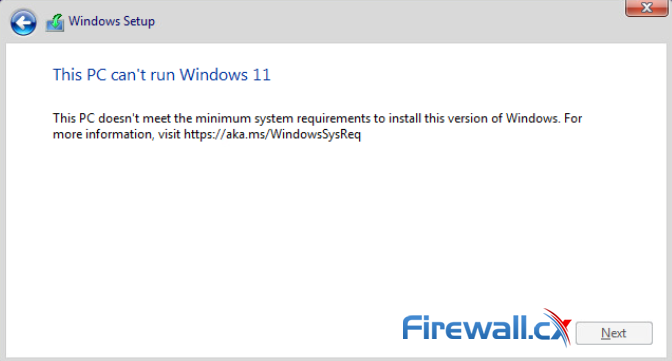 Windows 11 Installation Error in VMware ESXi
Windows 11 Installation Error in VMware ESXi
Running Windows 11 as a virtual machine on VMware ESXi requires a virtual Trusted Platform Module (vTPM) present. For more details on Microsoft Windows 11 requirements see, https://docs.microsoft.com/en-us/windows/whats-new/windows-11-requirements.
While VMware supports vTPM and doesn’t require a physical TPM 2.0 chip, to use it, you need to configure a number of different services, depending on your VMware Platform version, including vCenter, vSphere Native Key Provider and more, making it a complicated task – especially for those running home labs. For more details see, https://core.vmware.com/resource/windows-11-support-vsphere#section2.
The next steps will take you through downloading the TPM ISO image used to bypass the Windows TPM check.
Downloading & Mounting TPM Bypass Script (ISO)
The TPM Bypass ISO is available in our Download section as a 70KB ISO file containing a batch file with three registry commands to override the Windows 11 TPM requirement. Once downloaded to your PC, upload it to the ESXi Datastore so it is available to the new VM machine.
Next, create a new Virtual Machine (Windows 11), edit it and add a second CD/DVD Drive. The first CD/DVD drive will mount the Windows 11 ISO image for the installation, while the second CD/DVD will mount the TPM bypass ISO image:
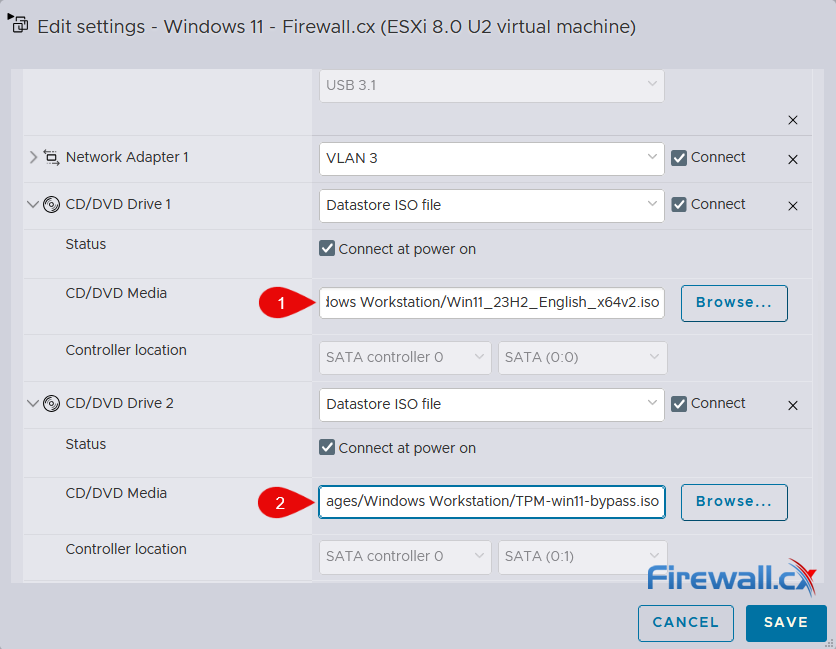
Ensure the Connect at power on option is selected for both drives, save your changes and power on the VM. Hit any key to boot from the Windows installation ISO and wait for the installation to begin. If you receive the Time out - EFI Network message as shown below, simply way for 15-20 seconds to be presented with the Boot Manager:
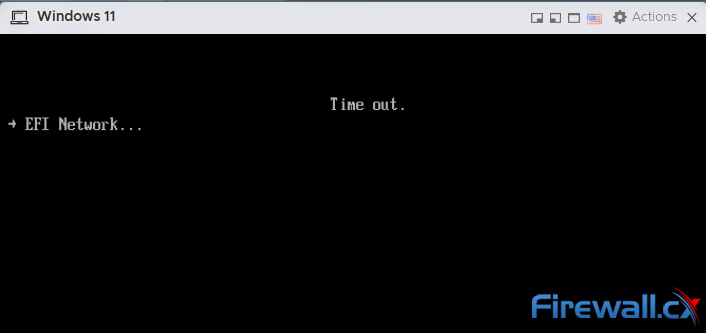 The Time out – EFI Network message
The Time out – EFI Network message
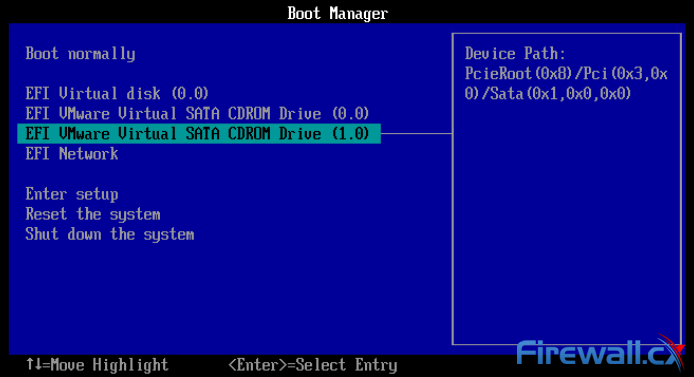
Continue with the Windows 11 setup until you reach the Activate Windows screen. Next, hold down SHIFT + F10 to open the terminal window:
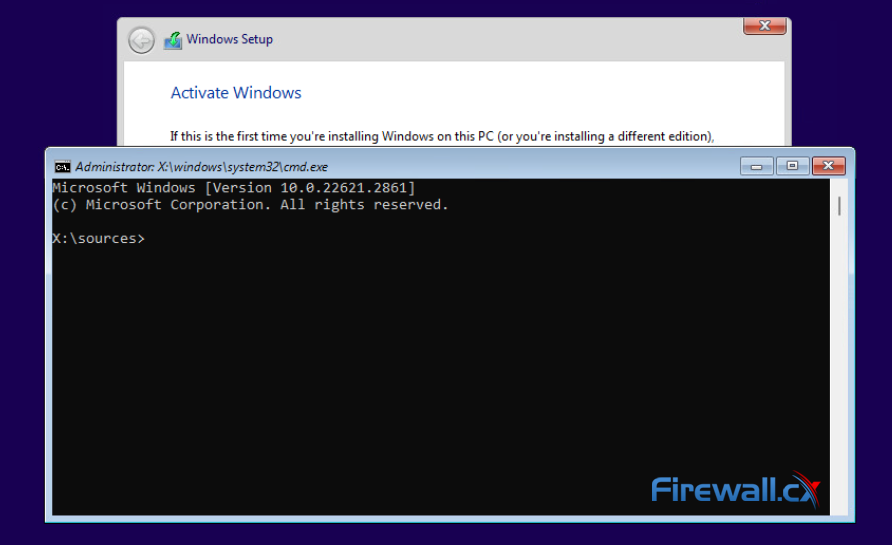
If the above combination doesn’t work, try the combination SHIFT + Windows Key + F10 instead
At the prompt, type wmic logicaldisk get name to obtain a list of available drives and switch to the second CD drive (in our example, this is d:). Execute the dir command to confirm the tpmpwn.bat batch file is present:
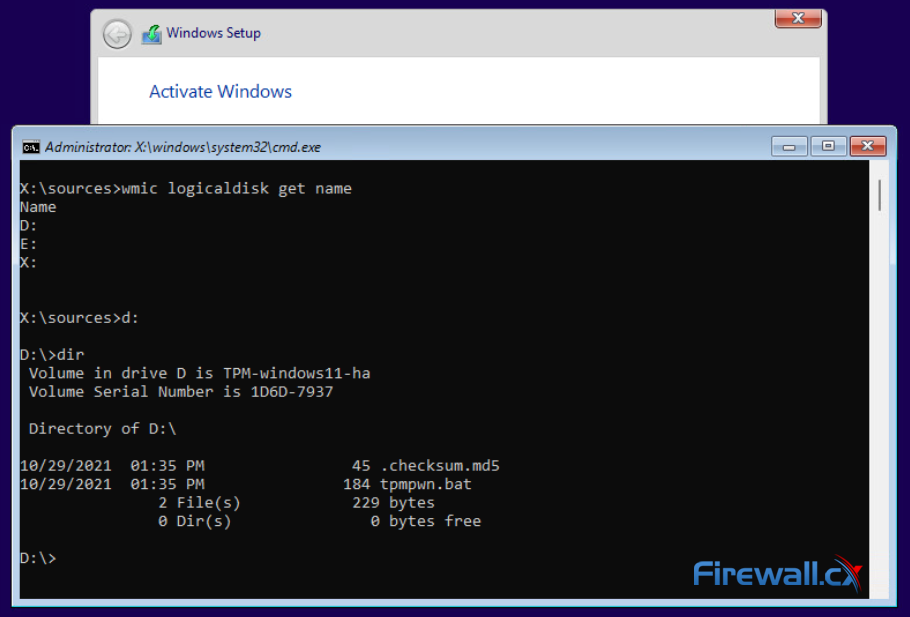
Finally, execute the tpmpwn.bat. This will run a number of registry commands to bypass the TPM Check and allow the Windows 11 installation to continue:
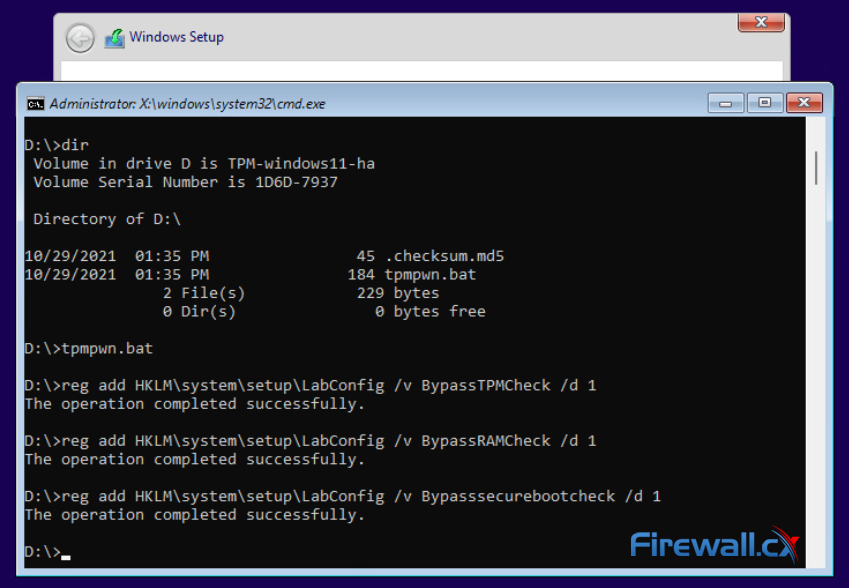
You can now exit the terminal window and continue the Windows installation as normal.
Download now your free copy of the latest VM backup now.
Summary
This article explained how to bypass the Windows 11 TPM check and install Windows 11 on VMware ESXi, without vTPM. We provided links to download Windows 11 ISO directly from Microsoft, plus made the TPM bypass ISO available in our download section.
Your IP address:
3.144.148.228
Wi-Fi Key Generator
Follow Firewall.cx
Cisco Password Crack
Decrypt Cisco Type-7 Passwords on the fly!













