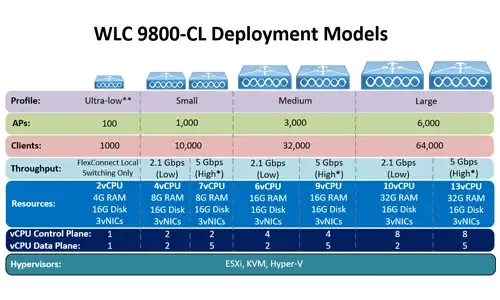Introduction To Cisco Wireless Controllers (WLC) - Basic Concepts – WLC Models, Benefits & Their Friendly GUI Interface
The Cisco Wireless Controller (WLC) series devices provide a single solution to configure, manage and support corporate wireless networks, regardless of their size and locations. Cisco WLCs have become very popular during the last decade as companies move from standalone Access Point (AP) deployment designs to a centralized controller-based design, reaping the enhanced functionality and redundancy benefits that come with controller-based designs.
Cisco currently offers a number of different WLC models, each targeted for different sized networks. As expected, the larger models (WLC 8500, 7500, 5760 etc) offer more high-speed gigabit network interfaces, high availability and some advanced features required in large & complex networks, for example supporting more VLANs and WiFi networks, thousands of AP & Clients per WLC device and more.
Recently, Cisco has begun offering WLC services in higher-end Catalyst switches by embedding the WLC inside Catalyst switches e.g Catalyst 3850, but also as a virtual image 'Virtual WLC' that runs under VMware ESX/ESXi 4.x/5.x. Finally Cisco ISR G2 routers 2900 & 3900 series can accept Cisco UCS–E server modules, adding WLC functionality and supporting up to 200 access points and 3000 clients.
 Figure 1. A few of the larger Cisco WLC models and Catalyst 3850
Figure 1. A few of the larger Cisco WLC models and Catalyst 3850
More detailed information on the current available models and their specifications can be obtained from our Cisco Wireless Controller Product and Datasheet section and freely download WLC datasheets containing each model’s features, deployment modes, supported VLANs, maximum access points & clients, encryption features, wireless standards support (802.11xx) and many more.
Learn about WLC interfaces, their physical and logical ports, how they connect to the network and how Wireless SSIDs are mapped to VLAN interfaces, plus much more, in our Cisco WLC Interfaces, Ports & Their Functionality. Understand How WLCs Work, Connect to the Network Infrastructure & Wi-Fi SSID/VLAN mappings article.
Working With The Cisco WLC
While all WLC models support GUI and CLI based configuration, in contrast with Cisco routers and switches which are usually configured via CLI, WLCs are most often configured via their nicely designed web GUI. The CLI is mandatory only during the initial configuration, where the engineer is required to assign an IP address to the WLC device, along with a few other important parameters.
Working with any WLC model gives the engineer a great advantage as the interface is identical across all WLC models, making it easy to manage and configure, regardless of the WLC model:
 Figure 2. Cisco WLC 8500 (left) and Cisco WLC 2500 (right) web interface
Figure 2. Cisco WLC 8500 (left) and Cisco WLC 2500 (right) web interface
Unlike other Cisco products, the WLC’s GUI interface is extremely well designed with a logical layout.
When logging into the WLC GUI, the administrator is presented with a healthy amount of information, including a front view of the controller from where he can see the status of each physical port and more details which we’ll be looking into right now.
Below is a screenshot of the WLC2504 homepage web interface:
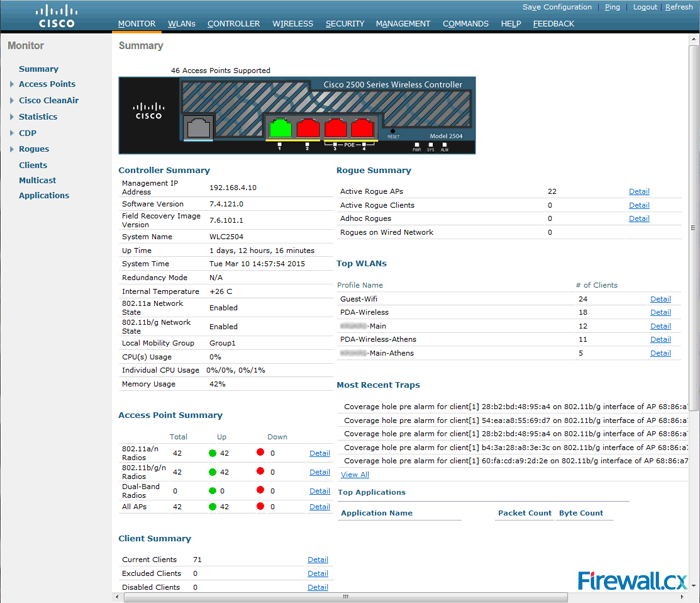 Figure 3. Cisco 2504 WLC – Click to enlarge
Figure 3. Cisco 2504 WLC – Click to enlarge
The great part is that the homepage provides all necessary information an administrator would want to see during a routine check and that includes:
- Visual state of the controller’s physical ports
- Status of the controller's hardware (up time, IP address, CPU/Memory usage, temperature, firmware version etc)
- Summary of Access Points connected and up/down radio interfaces
- Current connected clients (on all wireless networks)
- Top wireless networks and number of clients connected to each
- Rogue Access Points and Clients detected
- Recent traps generated by the controller
Obtaining more information on any section can be easily done by clicking on the Detail link next to it.
The following screenshot shows the information presented by the controller when clicking on the Detail link under the Access Point Summary > All Access Points section:
 Figure 4. Browsing through All APs currently registered – Click to enlarge
Figure 4. Browsing through All APs currently registered – Click to enlarge
The information shown is extremely useful as it contains each access point's name, model, MAC address, Up time (extremely useful when troubleshooting client connection issues), access point admin state (enabled/disabled), firmware version and many more.
Equally useful information is provided when clicking on the Detail link of the Client Summary > Current Clients section:
 Figure 5. Viewing currently connected clients – Click to enlarge
Figure 5. Viewing currently connected clients – Click to enlarge
In this screen, the controller shows each client’s MAC address, the AP to which its connected, WLAN Profile used, WLAN SSID the client is connected to, protocol used (802.11a/b/g/n), status and much more. We would however like to have the option to also show the IP address of the wireless client on this page – for this information you currently need to click on its MAC address, after which a page loads the IP address of the client alongside with other information.
When necessary, the administrator can dive further and obtain more information on almost any aspect of the Wireless network, SSIDs, clients connected, client speeds etc – the list is endless!
Summary
This article introduced the Cisco Wireless LAN Controller (WLC). We explained the basic concepts behind the product, and talked about the different models available and their main features. We took a look at the intuitive GUI interface used to setup and monitor the controller and the whole wireless infrastructure. More information on Cisco Wireless Controllers and wireless technology can be found in our Cisco Wireless Section. Users can also read about WLC interfaces-ports and their purpose, VLAN/SSID mappings and much more, in our next article: Cisco WLC Interfaces, Ports & Their Functionality. Understand How WLCs Work, Connect to the Network Infrastructure & Wi-Fi SSID/VLAN mappings.
Your IP address:
3.149.246.106
Wi-Fi Key Generator
Follow Firewall.cx
Cisco Password Crack
Decrypt Cisco Type-7 Passwords on the fly!