Fix Cisco VPN Client Break After Windows 10 Anniversary Update 1607 – 'This App Can’t Run on This PC'
Windows 10 latest update 1607 code named Anniversary update promises to introduce a number of significant enhancements including breaking your trustworthy Cisco IPSec VPN client. After installing the Anniversary update users will receive a familiar message from the Compatibility Assistant:
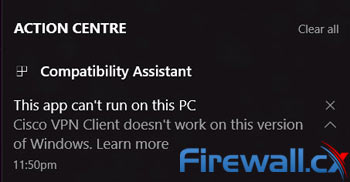
Figure 1. This app can’t run on this PC. Cisco VPN Client doesn’t work on this version of Windows
The good news is that what you’re reading is not true – While Windows 10 does in fact disable the application, getting it to work again is a very easy process and very similar to installing the client on the Windows 10 operating system.
The following steps will help rectify the problem and have your Cisco IPSec VPN client working in less than 5 minutes.
Windows 7 32bit & 64bit users can read our Cisco VPN Client Fix for Windows 7 Operating System.
Windows 8 32bit & 64bit users can read our Cisco VPN Client Fix for Windows 8 Operating System.
Windows 10 Anniversary users without the Cisco VPN Client should read our article How to Install and Fix Cisco VPN Client on Windows 10.
Step 1 – Download and Extract the Cisco VPN Client
Head to the Firewall.cx Cisco Tools & Applications download section to download and extract the Cisco IPSec VPN Client installation files on your computer. The Cisco VPN installation files will be required for the repair process that follows.
Note: The Cisco IPSec VPN Client is offered in a 32Bit and 64Bit version. Ensure you download the correct version for your operating system.
Step 2 – Repair The Cisco VPN Client Application
After the file extraction process is complete, go to the Windows Control Panel and select Programs and Features. Locate the Cisco Systems VPN Client, select it and click on Repair:
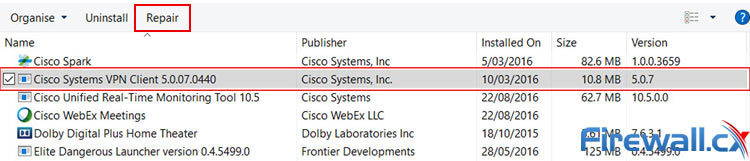
Figure 2. Initiating the Repair of the Cisco IPSec VPN Client
The repair process will ask for the location of the Cisco VPN installation files – simply point it to where the files were extracted previously e.g c:\temp\vpnclient.
At this point the Windows 10 User Account Control will prompt for confirmation to allow the Cisco VPN application to make changes to your device. Click Yes to continue:
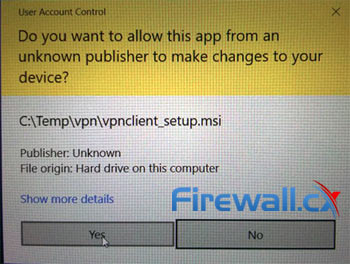
Figure 3. Windows 10 User Account Control requesting user confirmation to make changes
The repair process will continue by reinstalling the Cisco VPN client files as shown in the process below:
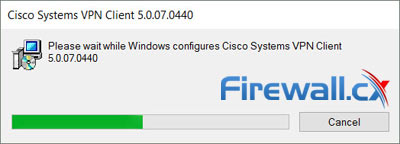
Figure 4. The repair process of the Cisco VPN Client on Windows 10 Anniversary update
Step 3 – Edit Windows Registry - Fix Reason 442: Failed To Enable Virtual Adapter Error
At this point, the workstation has a fresh installation of the Cisco VPN Client, but will fail to work and produce the well-known Reason 442: Failed to enable Virtual Adapter Error.
To fix this issue, follow the steps below:
1. Open your Windows Registry Editor by typing regedit in the Search Windows area.
2. Browse to the Registry Key HKEY_LOCAL_MACHINE\SYSTEM\CurrentControlSet\Services\CVirtA
3. From the window on the right, select and right-click on DisplayName and choose Modify from the menu. Alternatively, double-click on DisplayName:
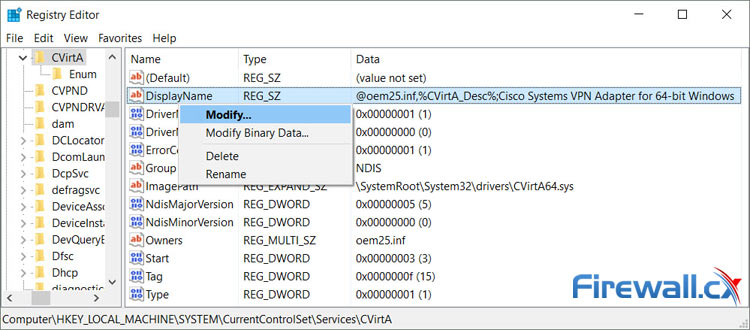
Figure 5. Modify & correct the Windows 10 Cisco VPN Registry entry
For Windows 10 32bit (x86) operating systems, change the value data from “@oem8.inf,%CVirtA_Desc%;Cisco Systems VPN Adapter” to “Cisco Systems VPN Adapter”.
For Windows 10 64bit (x64) operating systems, change the value data from “@oem8.inf,%CVirtA_Desc%;Cisco Systems VPN Adapter for 64-bit Windows” to “Cisco Systems VPN Adapter for 64-bit Windows” as shown below:
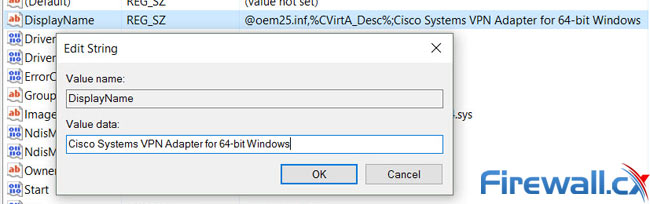
Figure 6. Editing the Value Data for the 64Bit Cisco VPN Client
The registry key now shows the correct DisplayName value data:
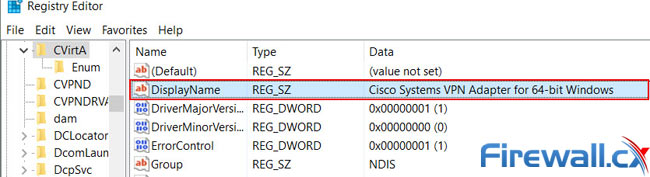
Figure 7. The correct DisplayName registry value for the 64bit Cisco VPN Client
At this point, you should be able to connect to your VPN Gateway without any errors or problems.
Your IP address:
3.144.74.47
Wi-Fi Key Generator
Follow Firewall.cx
Cisco Password Crack
Decrypt Cisco Type-7 Passwords on the fly!













