Introducing The Cisco Technical Support Mobile App (Apple iOS, Android Smartphones). Open, Monitor & Manage TAC Cases, RMAs, Products, Podcasts & More!
By: Arani Mukherjee & Chris Partsenidis
For  a successful networking professional it is essential to gain information on-the-fly about the network infrastructure he or she is working on. For a successful and established vendor of networking equipment and technology it is important to satisfy this requirement. Being at the forefront of networking technology, Cisco carries the enviable distinction of not only setting industry standards and delivering a variety of networking equipment, but also presenting an efficient support infrastructure. One such service offering is its latest Cisco Technical Support Mobile App.
a successful networking professional it is essential to gain information on-the-fly about the network infrastructure he or she is working on. For a successful and established vendor of networking equipment and technology it is important to satisfy this requirement. Being at the forefront of networking technology, Cisco carries the enviable distinction of not only setting industry standards and delivering a variety of networking equipment, but also presenting an efficient support infrastructure. One such service offering is its latest Cisco Technical Support Mobile App.
As handheld devices are rapidly becoming the norm, the Cisco Support mobile app delivers a strong support base for networking professionals. Firewall.cx, will now present a broad spectrum analysis of this application, discussing its salient features and showcasing its merits.
For the purpose of this exercise the Android Platform has been used. However the app is available for all other platforms such as iOS and BB10.
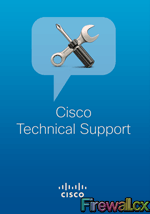
Key Features
The Cisco Technical Support mobile app has a multifunctional element, synonymous with all Cisco products. Here we look into the key features, which are as follows:
- Opening and Managing Support Cases and RMAs with Cisco
- Cisco Support Community Activities
- Video Feeds
- News Feeds (Cisco Blogs)
- Podcasts
- Cisco Product Information
Please note that this review is being done on the app itself, venturing into its ease of use, robustness and overall functionality.
User Experience
Simplicity has always been the hallmark of a Cisco product; this mobile application shares this key value. The user experience is enhanced by the fact that the app delivers a robust support infrastructure without complicating the extraction of information.
Before obtaining access to the services and information the app provides, each user is requested to login to their Cisco CCO account as shown below:
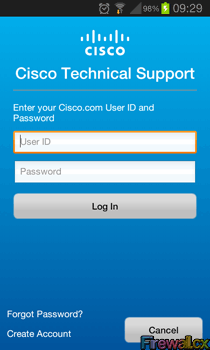
Once logged in, the user is presented with the Home screen menu, which clearly shows what the application has to offer:
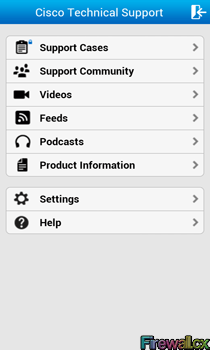
As depicted in the screenshot, it is evident that form has followed function. This high-impact home screen layout clearly shows the services Cisco Technical Support Mobile App has to offer.
Each section has its own subsection, which has a strict hierarchy. This allows the user to navigate through the various subsections without losing context.
Support Cases
The Cisco Support Cases section is one of the application’s strongest and most popular areas, it allows the user to open and fully manage Cisco support cases. The process of opening a support case is identical to that of the Cisco Support Website.
Users with existing cases in their CCO account will find they can continue working on their cases through the application. The app automatically syncs with the user’s CCO profile, allowing users to have access to their Cisco support cases without requiring a laptop or, being at the office. The only requirement is Internet access on their mobile device.
The Support Cases section presents four options, allowing the user to:
- Use My Open Cases toview and manage support cases
- Create a Watch List (useful to ‘bookmark’ important cases)
- Search Cases
- Open New Cases (and issue RMAs)
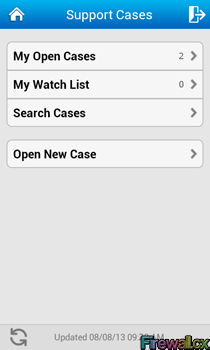
The My Open Cases menu allows users to fully manage all existing open cases. From here, users can view cases and communications with Cisco TAC, update cases with new information, request the closure of cases and much more.
When working on multiple TAC cases it can be difficult to keep track of the most important ones. This is where the My Watch List menu option comes in handy: it allows the user to add cases to his/her Watch List, and keep track of them, without searching through the My Open Cases section.
The Search Cases menu option allows users to search through all open TAC cases for specific keywords. The search can be based on Title, Description, Case Number, Case Owner ID or Service Contract Number.
The last menu option, Open New Case, allows the user to open a new case with Cisco TAC.
Support Cases: Diving Into ‘My Open Cases’
Let’s look at how to fully manage Cisco TAC support cases using the Cisco Technical Support app.
By selecting My Open Cases users are presented with all open support cases, which are categorized by Customer Pending and Cisco Pending status. Notice how the application shows the number of open cases in the tab of each category:
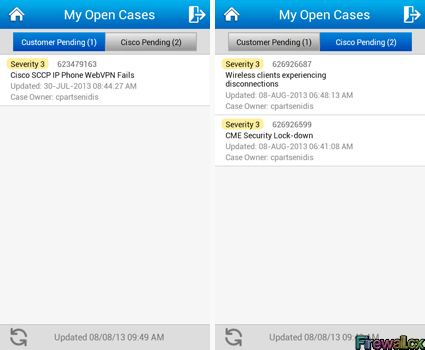
Selecting either of the two tabs (Customer/Cisco Pending), the application will list the cases and the following important information: Severity (automatically highlighted in the application), Service Request Number, Case Title, Last Update Date and Case Owner.
Users running the app under the Android platform can use the refresh button (lower left corner) to force the application to update – sync with the Cisco Support website. We should note that the iOS client uses "tug to refresh" instead.
The refresh feature comes in handy while monitoring cases where the user is expecting updates by Cisco TAC or one of their colleagues handling the cases with Cisco. For the user’s convenience, the application shows when it was last updated with the Cisco Support website.
The user can tap on any open case to view more details and manage it. For example, we tapped on the second listed case while in the Cisco Pending tab (Case 626926599) to view further details:
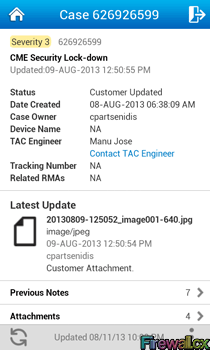
As shown in the screenshot above, the user is able to view the Date Created, the Cisco TAC Engineer assigned to the case, Tracking Number and RMA related information. This is used only in case of an RMA, along with the Previous Notes (communication history for this case) and case Attachments (files that have been attached to the case).
Getting in contact the Cisco TAC engineer handling the case is as easy as tapping on Contact TAC Engineer option. This will open the Contact Option popup window and ask the user for the preferred contact method: Email or Call the Engineer:
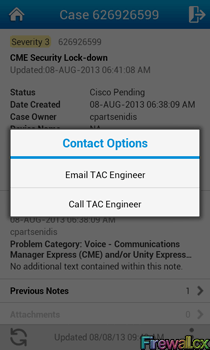
Selecting Email will launch the preferred email client and automatically enter the Cisco TAC Engineer’s email address and Case number as the subject. Selecting Call TAC Engineer will bring up the engineer’s direct phone number.
Returning back to our case screen and selecting the Previous Notes option reveals all of the communication history with Cisco TAC. This feature is ideal for IT Managers monitoring cases, to get up to speed on what actions have been taken so far:
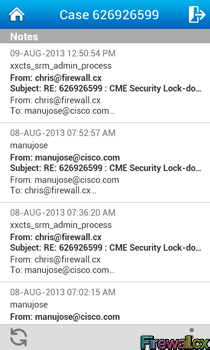
From here, we can read an individual email/note by simply tapping on top of it to select it.
Additional Support Case Management
While inside a Cisco Support Case the user can select additional actions by selecting the left menu button which will reveal the following: Add Note, Request Status Update, Add to Watch List, Attach Photo, Request Case Closure and Logout:
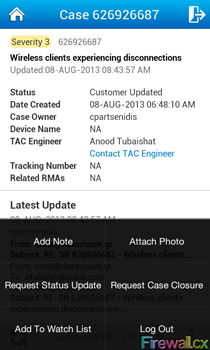
Selecting Add Note is similar to replying to an email thread of the case. Once selected, we can add a title and note which can then be submitted. The system will then automatically update the case and the engineer will be notified that an update has been made by the customer.
Support Cases: Watch Lists & Searching Cases
My Watch List
Returning to the main Support Cases menu, users can visit the My Watch List area. Here they can keep track of any cases that have been added to the Watch List:
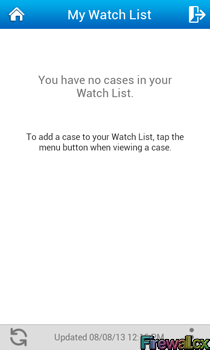
Users who haven’t used this feature won’t find any case listed in it, however, as noted previously, pressing the left menu button while viewing a case will allow it to be added to the Watch List for future reference as shown in the two screenshots below:
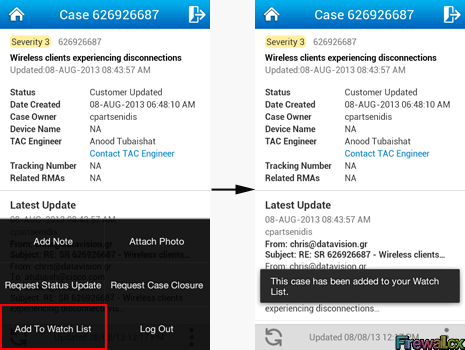
After adding the necessary support cases to the Watch List, users can view and manage them directly from My Watch List, as shown below:
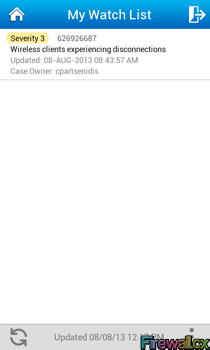
Searching Cases
The ability to search cases allows the user to quickly search and locate a specific open case, based on the available search options:
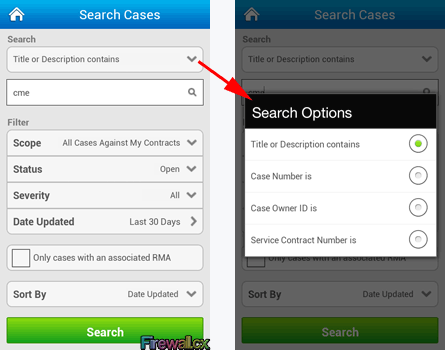
To begin searching, select the Search Option (by default Title or Description contains is selected), type in a search keyword and select the large green Search button at the bottom of the screen.
After the Search button is pressed, the application will send the request to the Cisco Support Website and return the results within a few seconds:
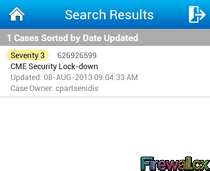
In our example we searched for the keyword ‘CME’ and it returned the Cisco case we were looking for. Once the search is complete select the case to enter and continue managing it.
Support Cases: Opening A New Case
Opening a support case with Cisco has always been an easy step-by-step process, especially through the new intuitive Cisco Support Website. The Cisco Technical Support mobile application brings the same ease to all mobile devices.
Through the Open New Case option the user is able to quickly open support cases and get a TAC Engineer to help resolve the problem. The experience is so impressive that we (Firewall.cx) decided to open a new case and then requested the TAC Engineer call us back so we could discuss our requirements. We tracked this whole case from our mobile phone, without the use of a PC, and we couldn’t think of any other vendor who would provide such a functional and smartly designed support environment.
When opening a new case, the user is presented with five easy steps before submitting the support case. These are:
- Product Serial Number
- Case Type (Severity Selection – ability to mark as urgent)
- Select Product Type (Technology or product)
- Select Problem Type (Configuration Assistance, Error Messages, Hardware failure etc.)
- Case Title and Description
Every step, with the exception of Serial Number and Case Title / Description, consists of easy tap-and-select options that require minimal effort to complete.
When opening a new case, the first screen requests the product’s serial number. It is important to have the serial number of the product experiencing the problem. This will ensure that the application can continue to the next step. Once the correct serial number is entered tap Next:
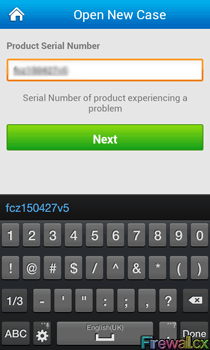
Next, select the Case Type. If this is an urgent case such as a network-down situation it is imperative the Extended Loss of Service option is also selected. This will help catch the immediate attention of the assigned Cisco TAC Engineer and in most cases results to a faster initial response. For this example we chose the first option by simply tapping on it, after which the Check appeared as a visual confirmation of our selection:
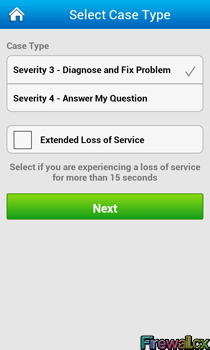
We hit the Next button and then selected the technology and product in the two scrollable menu selections:
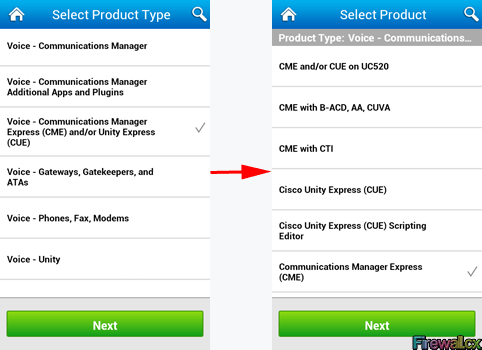
Selecting Next again takes the user to the next step where he/she is required to select the Problem Type:
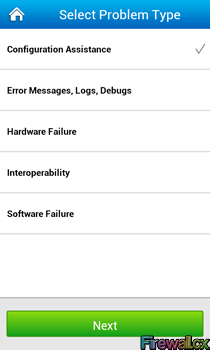
There are five different problem types to select. They cover possible problems that might arise, from simple configuration issues to hardware or software failures. Users selecting the Hardware Failure option will be taken down the RMA path to have their hardware replaced. In this example we selected Configuration Assistance and selected the NEXT button.
The final step requires the user to enter a short Case Title and a more detailed Case Description:
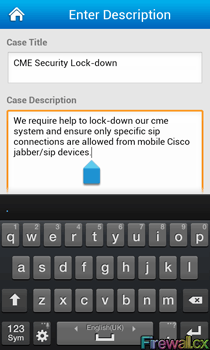
It is important to provide as much information as possible, in a well-structured manner. This will help the engineer assigned to the case understand the problem or requirement.
When complete, the application will present a final overview of the case before it is submitted into the queue for an engineer to be assigned to it. If incorrect details were accidentally entered was and submitted an update email can be submitted through the case management with the necessary corrections:
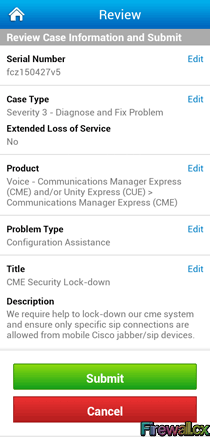
After ensuring the details, notes and problem description are correct, select the Submit button. The case is then created and a confirmation window appears with the Support Case Number and options to View the Case or Email Case Information to a Manager, colleague or engineer:
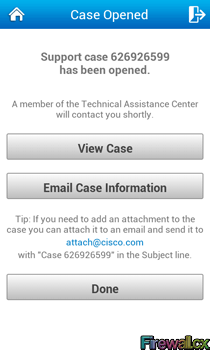
Tapping the Done button will return the user to the main Support Case menu. Alternatively, selecting View Case will show the case details and allow the user to manage the newly opened case:
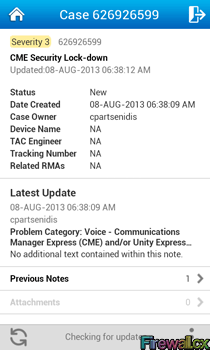
Notice that since this was a newly created TAC Case, no engineer has been assigned to it yet (TAC Engineer: NA). After a couple of minutes, the app shows the case was assigned to a Cisco TAC Engineer. Once the TAC Engineer was assigned, we created a new note (left menu button -> Add Note) requesting the engineer to call us so we can discuss the problem:
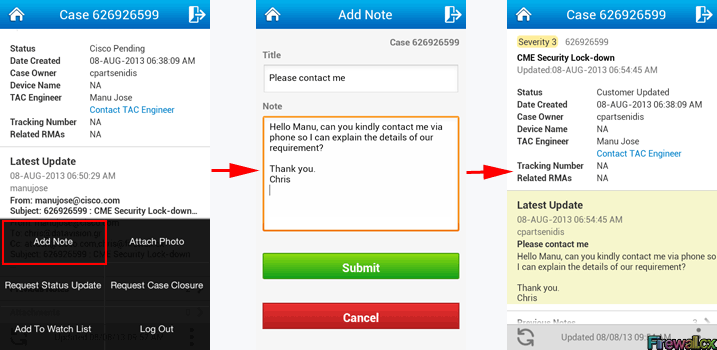
The TAC Engineer assigned to the case is able to view the owner’s details and obtain their contact information from there. If we were out of the office, we could provide our mobile number in the note. Shortly after submitting the note, we received the expected phone call from the Cisco TAC Engineer.
Summarizing the Support Case section of the Cisco Technical Support mobile application, we believe it is an invaluable tool that helps IT Managers, Engineers and IT personnel keep on top of problems by managing Cisco Support Cases with ease and effectiveness, regardless of their location. We have not seen any similar products from other vendors, confirming once again how innovative Cisco’s Support Services and the Development team are.
Support Community
The Support Community Section is broken down into several subsections, each dealing with a different mode of support as shown in the following screenshot:
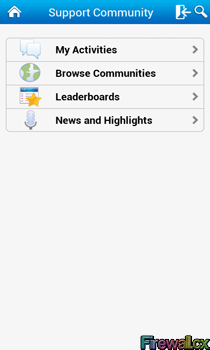
If the user prefers to go down the route of ‘Browse Community’ a plethora of options is presented. This enables the user to make very specific choices based on their most current need. The following screenshot shows the options:
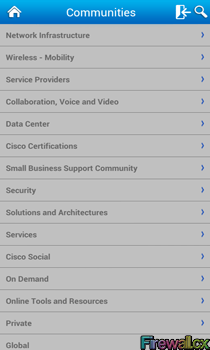
Each individual subsection further expands into its own area to display further choices. Worth mentioning is also the fact the Cisco Technical Support Mobile App has added support for several global communities such as Japanese, Polish, Portuguese, Russian, & Spanish.
A key element to an engineer’s understanding is being able to visualize the technology being described, or demonstrated, and to be informed about the latest implementations. This is where the Videos section comes in very handy. This section contains a variety of information made available in video. These videos range from Cisco Support Communities videos, showcasing seminars, events etc. and expands to bulletins, webcasts and expert explanations.
The following screenshot shows video options available for a user to select from:
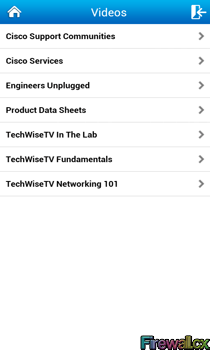
The last two sections in the Videos category are full of fundamental overviews and general networking topics like concepts and networking protocols.
Another feature is the Podcasts section. This category has two subsections Cyber Risks Report and a TAC Security Podcast. Selecting either of these subsections opens up the current topics covered within the podcast arena. This handy tool keeps users updated on current news and trends.
The next section we will cover is the RSS Feeds. This is a massive repository of blogs covering a wide range of topics segmented into three major labels: media, news and security. This enables the user to pick and choose which feeds are most relevant from his or her own perspective.
Last in this discussion, is the Products section. This covers all of Cisco’s offerings in terms of devices, tools, services, resources and trends. This is a virtual goldmine for anything and everything related to Cisco. The most brilliant part of this section is that the user can join a chat session (see screenshot) if there is a need for some instant assistance or information.
In this section you also have the option to send an email or request a price for any product. Additionally, once the chat session is started it continues to run in the background for easy access whenever the user chooses. Hence the ‘Continue Chat’ tab that appears, enabling the user to reengage the information interchange.
This screenshot shows the first page in the list of options on the Product Information page:
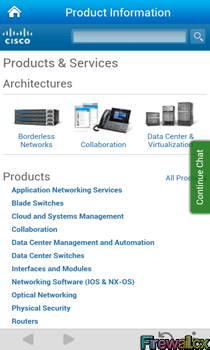
In this screenshot you can see the multiple options for communicating with Cisco:
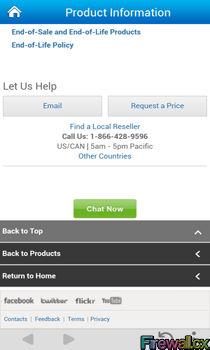
This mobile application is a must have for every networking professional. It is a master of usability, simplicity and efficiency in delivering relevant information.
It has often been stated that the value of a tool is in its ability to reach the masses, and their recognition of its features. The Cisco Technical Support mobile application has won the 2013 American Business Award for Mobile On-Demand Application, 2012 Web Marketing Association Best Advocacy Mobile App, and 2012 Forrester Groundswell B2B Mobile App awards.
In closing, this application lives up to the expectations and scores on multiple grounds. Networking professionals will benefit from this immensely. Using this app will greatly enhance their own productivity and efficiency as well as help resolve issues and stay up to date on information, products and trends.
Your IP address:
18.217.70.106
Wi-Fi Key Generator
Follow Firewall.cx
Cisco Password Crack
Decrypt Cisco Type-7 Passwords on the fly!















