The Linux File System
A file system is nothing more than the way the computer stores and retrieves all your files. These files include your documents, programs, help files, games, music etc. In the Windows world we have the concept of files and folders.
A folder (also known as a directory) is nothing more than a container for different files so that you can organise them better. In Linux, the same concept holds true -- you have files, and you have folders in which you organise these files.
The difference is that Windows stores files in folders according to the program they belong to (in most cases), in other words, if you install a program in Windows, all associated files -- such as the .exe file that you run, the help files, configuration files, data files etc. go into the same folder. So if you install for example Winzip, all the files relating to it will go into one folder, usually c:\Program Files\Winzip.
In Linux however, files are stored based on the function they perform. In other words, all help files for all programs will go into one folder made just for help files, all the executable (.exe) files will go into one folder for executable programs, all programs configuration files will go into a folder meant for configuration files.
This layout has a few significant advantages as you always know where to look for a particular file. For example, if you want to find the configuration file for a program, you'll bound to find it in the actual program's installation directory.
With the Windows operating system, it's highly likely the configuration file will be placed in the installation directory or some other Windows system subfolder. In addition, registry entries is something you won't be able to keep track of without the aid of a registry tracking program - something that does not exist in the Linux world since there is no registry!
Of course in Linux everything is configurable to the smallest level, so if you choose to install a program and store all its files in one folder, you can, but you will just complicate your own life and miss out on the benefits of a file system that groups files by the function they perform rather than arbitrarily.
Linux uses an hierarchical file system, in other words there is no concept of 'drives' like c: or d:, everything starts from what is called the ‘/' directory (known as the root directory). This is the top most level of the file system and all folders are placed at some level from here. This is how it looks:
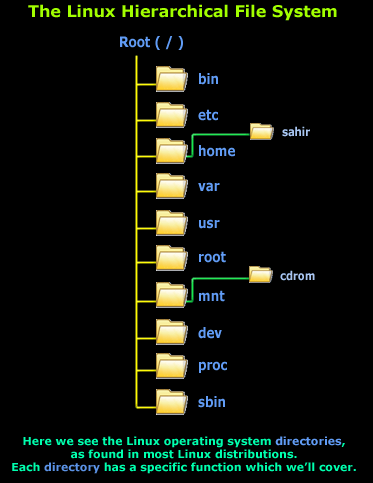
As a result of files being stored according to their function on any Linux system, you will see many of the same folders.
These are 'standard' folders that have been pre-designated for a particular purpose. For example the 'bin' directory will store all executable programs (the equivalent of Windows ‘.exe ' files).
Remember also that in Windows you access directories using a backslash (eg c:\Program Files) whereas in Linux you use a forward slash (eg: /bin ).
In other words you are telling the system where the directory is in relation to the root or top level folder.
So to access the cdrom directory according to the diagram on the left you would use the path /mnt/cdrom.
To access the home directory of user 'sahir' you would use /home/sahir.
So it's now time to read a bit about each directory function to help us get a better understanding of the operating system:
• bin - This directory is used to store the system's executable files. Most users are able to access this directory as it does not usually contain system critical files.
• etc - This folder stores the configuration files for the majority of services and programs run on the machine. These configuration files are all plain text files that you can open and edit the configuration of a program instantly. Network services such as samba (Windows networking), dhcp, http (apache web server) and many more, rely on this directory! You should be careful with any changes you make here.
• home - This is the directory in which every user on the system has his own personal folder for his own personal files. Think of it as similar to the 'My Documents' folder in Windows. We've created one user on our test system by the name of 'sahir' - When Sahir logs into the system, he'll have full access to his home directory.
• var - This directory is for any file whose contents change regularly, such as system log files - these are stored in /var/log. Temporary files that are created are stored in the directory /var/tmp.
• usr - This is used to store any files that are common to all users on the system. For example, if you have a collection of programs you want all users to access, you can put them in the directory /usr/bin. If you have a lot of wallpapers you want to share, they can go in /usr/wallpaper. You can create directories as you like.
• root - This can be confusing as we have a top level directory ‘/' which is also called ‘the root folder'.
The 'root' (/root) directory is like the 'My Documents' folder for a very special user on the system - the system's Administrator, equivalent to Windows 'Administrator' user account.
This account has access to any file on the system and can change any setting freely. Thus it is a very powerful account and should be used carefully. As a good practice, even if you are the system Administrator, you should not log in using the root account unless you have to make some configuration changes.
It is a better idea to create a 'normal' user account for your day-to-day tasks since the 'root' account is the account for which hackers always try to get the password on Linux systems because it gives them unlimited powers on the system. You can tell if you are logged in as the root account because your command prompt will have a hash '#' symbol in front, while other users normally have a dollar '$' symbol.
• mnt - We already told you that there are no concepts of 'drives' in Linux. So where do your other hard-disks (if you have any) as well as floppy and cdrom drives show up?
Well, they have to be 'mounted' or loaded for the system to see them. This directory is a good place to store all the 'mounted' devices. Taking a quick look at our diagram above, you can see we have mounted a cdrom device so it is showing in the /mnt directory. You can access the files on the cdrom by just going to this directory!
• dev - Every system has its devices, and the Linux O/S is no exeption to this! All your systems devices such as com ports, parallel ports and other devices all exist in /dev directory as files and directories! You'll hardly be required to deal with this directory, however you should be aware of what it contains.
• proc - Think of the /proc directory as a deluxe version of the Windows Task Manager. The /proc directoy holds all the information about your system's processes and resources. Here again, everything exists as a file and directory, something that should't surprise you by now!
By examining the appropriate files, you can see how much memory is being used, how many tcp/ip sessions are active on your system, get information about your CPU usage and much more. All programs displaying information about your system use this directory as their source of information!
• sbin - The /sbin directory's role is that similar to the /bin directory we covered earlier, but with the difference its only accessible by the 'root' user. Reason for this restriction as you might have already guessed are the sensitive applications it holds, which generally are used for the system's configuration and various other important services. Consider it an equivelant to the Windows Administration tools folder and you'll get the idea.
Lastly, if you've used a Linux system, you'll have noticed that not many files have an extension - that is, the three letters after the dot, as found in Windows and DOS: file1.txt , winword.exe , letter.doc.
While you can name your files with extensions, Linux doesn't really care about the 'type' of file. There are very quick ways to instantly check the type of file anything is. You can even make just about any file in Linux an executable or .exe file at whim!
Linux is smart enough to recognise the purpose of a file so you don't need to remember the meaning of different extensions.
You have now covered the biggest hurdle faced by new Linux users. Once you get used to the file system you'll find it is a very well organised system that makes storing files a very logical process. There is a system and, as long as you follow it, you'll find most of your tasks are much simpler than other operating system tasks. Our next article, The Linux Command Line explores the Linux command, commands, options and much more. Alternativerly you can head back to our Linux section to find more technical articles covering the Linux operating system.
Your IP address:
3.147.76.86
Wi-Fi Key Generator
Follow Firewall.cx
Cisco Password Crack
Decrypt Cisco Type-7 Passwords on the fly!













