Cisco VPN Client & Windows 8 (32bit & 64bit) - Reason 442: Failed To Enable Virtual Adapter - How To Fix It
The Cisco VPN client is one of the most popular Cisco tools used by administrators, engineers and end-users to connect to their remote networks and access resources. This article shows how to fix the Cisco VPN Client Error Reason 442: Failed To Enable Virtual Adapter when trying to connect to a remote VPN Gateway or Router from the Windows 8 operating system (32bit and 64bit).
With the introduction of Windows 8, Cisco VPN users are faced with a problem – the Cisco VPN software installs correctly but fails to connect to any remote VPN network.
Windows 7 32bit & 64bit users dealing with the same problem can refer to our Troubleshooting Cisco VPN Client - How To Fix Reason 442: Failed to Enable Virtual Adapter article.
Windows 10 32bit & 64bit can read our article Install & Fix Cisco VPN Client on Windows 10 (32 & 64 Bit). Fix Reason 442: Failed to enable Virtual Adapter.
Windows 10 32bit & 64bit Anniversary Update 1607 users can read our Fix Cisco VPN Client Break After Windows 10 Anniversary Update 1607.
When trying to connect to a VPN network through a Windows 8 operating system (32 or 64 bit), the Cisco VPN client will fail to connect. As soon as the user double-clicks on the selected Connection Entry, the VPN client will begin its negotiation and request the username and password.
As soon as the credentials are provided, the VPN client shows the well-known “Securing communications channel” at the bottom of the windows application:
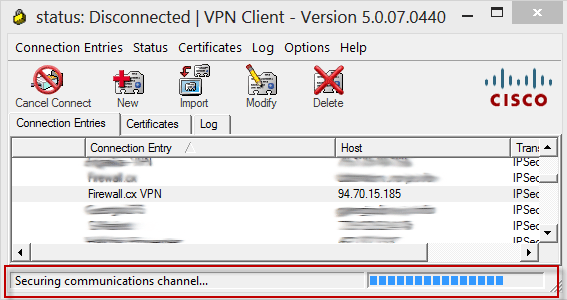
After a couple of seconds the Cisco VPN client will timeout, fail and eventually the connection is terminated. The user is then greeted by a pop up window explaining that the VPN failed with a Reason 442: Failed to enable Virtual Adaptor error: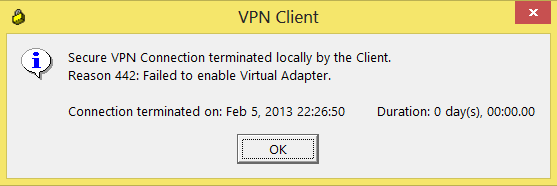
Note: It’s always a great idea to have the latest Cisco VPN client installed. Users can download the Cisco VPN client for Windows, Linux and MacOS operating systems by visiting our Cisco Tools & Applications download section.
Introducing The Fix – Workaround
Thankfully the fix to this problem is simple and can be performed even by users with somewhat limited experience.
Here are 4 easy-to-follow steps to the solution:
1. Open your Windows Registry Editor by typing regedit in the Run prompt.
2. Browse to the Registry Key HKEY_LOCAL_MACHINE\SYSTEM\CurrentControlSet\Services\CVirtA
3. From the window on the right, select and right-click on DisplayName and choose Modify from the menu. Alternatively, double-click on DisplayName:
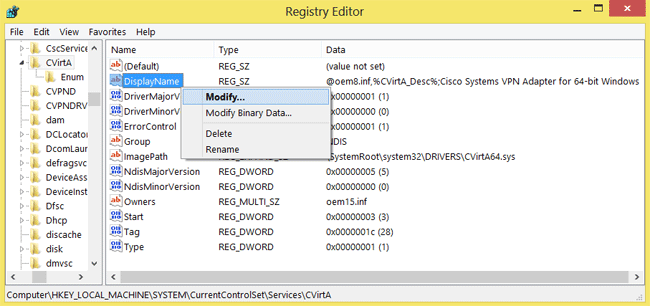
4. For Windows 8 32bit (x86) operating systems, change the value data from @oem8.inf,%CVirtA_Desc%;Cisco Systems VPN Adapter to Cisco Systems VPN Adapter.
For Windows 8 64bit (x64) operating systems, change the value data from @oem8.inf,%CVirtA_Desc%;Cisco Systems VPN Adapter for 64-bit Windows to Cisco Systems VPN Adapter for 64-bit Windows (shown below):
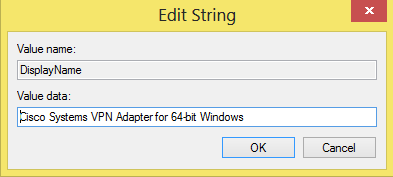
When done editing the Value data, click on OK and close the Registry Editor.
You can now run the Cisco VPN Client and connect to your VPN network. Changes performed do not require a system restart.
Your IP address:
18.225.54.37
Wi-Fi Key Generator
Follow Firewall.cx
Cisco Password Crack
Decrypt Cisco Type-7 Passwords on the fly!













