How To Fix Cisco Configuration Professional (CCP) Display/Window View Problem - Internet Explorer 10 Not Showing Correctly
Cisco Configuration Professional (CCP) is Cisco’s latest GUI administration tool used to administer Cisco routers. CCP is basically the next step up from the popular Security Device Manager or SDM. Users seeking more information on SDM’s installation can refer to our Cisco SDM router installation article.
Cisco’s CCP is available as a free download from Firewall.cx’s Cisco Tools & Applications download section.
Note: Users experiencing the Java Memory Heap Size Less Than 256MB Error can also read our article on how How To Fix Cisco Configuration Professional (CCP) 'Java Memory Heap Size Less Than 256MB Error' & Java Runtime Environment Settings.
CCP is a versatile and easy-to-use tool. It not only provides the ability to configure your Cisco router but also allows you to monitor its interfaces, CPU memory etc. and manage almost every service available on the router itself.
As with most Cisco configuration tools, CCP requires Internet Explorer to work correctly, ironically this is also where the problem with CCP begins.
When installing the Cisco Configuration Professional application on a system running Internet Explorer 10, users frequently get the CCP application displayed only in about one third of the browser’s window, as shown below:
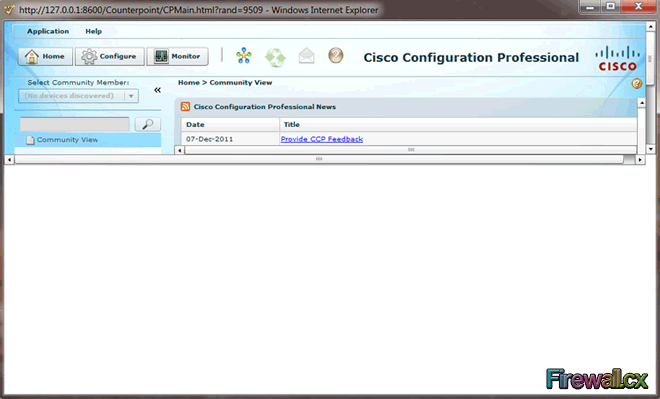
Obviously, working in such a crammed environment is impossible but, thankfully, overcoming this display issue is fairly simple.
How To Get Cisco Configuration Professional Displayed Correctly
The problem with CCP lies inside Internet Explorer’s compatibility settings. To fix this issue, from Internet Explorer’s menu, select Tools> Compatibility View Settings as shown below:
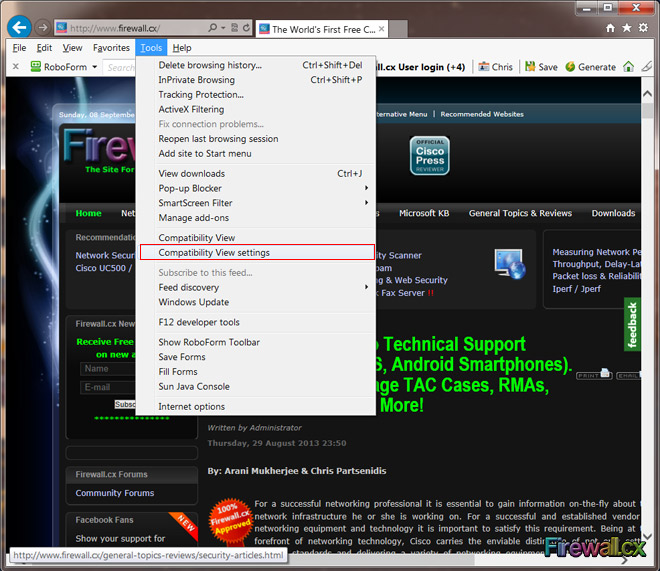
Next, in the new window, type IP address 127.0.0.1 in the Add this Website field and click on the Add button to insert it to the Compatibility View list:
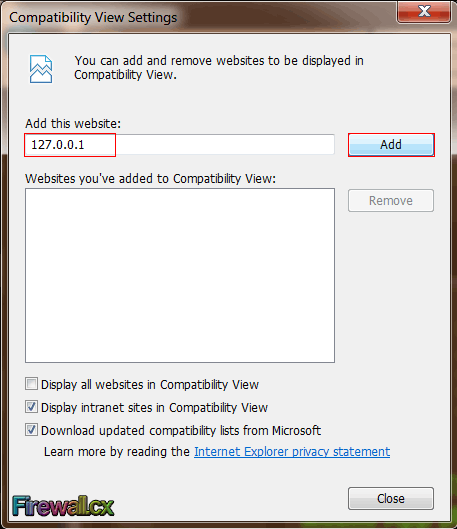
After clicking on the Add button, the IP address should appear in the Compatibiity View area:
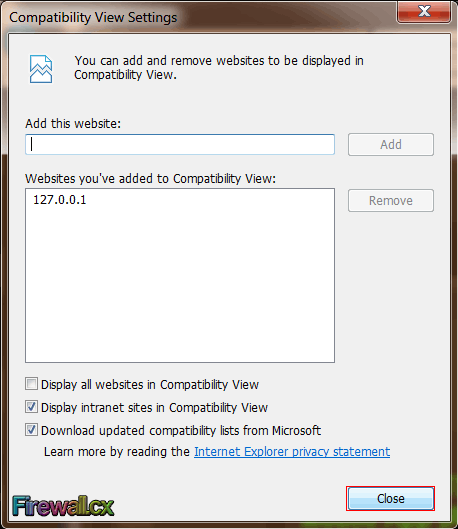
When done, click on the Close button to complete the process.
Now we can launch CCP and it will be displayed correctly within our Internet Explorer web browser:
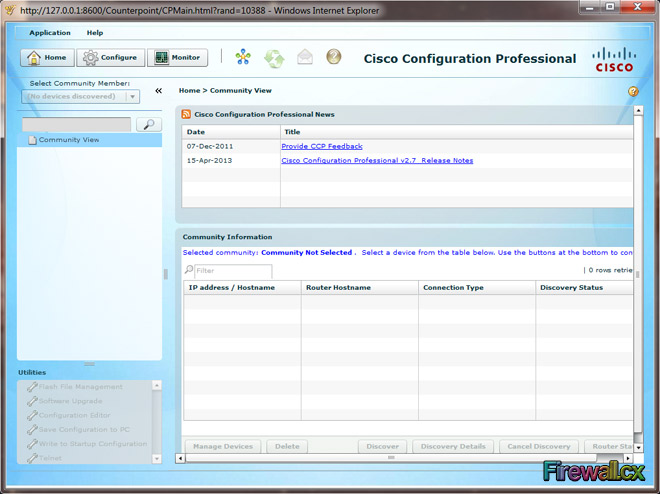
Your IP address:
18.219.248.129
Wi-Fi Key Generator
Follow Firewall.cx
Cisco Password Crack
Decrypt Cisco Type-7 Passwords on the fly!















